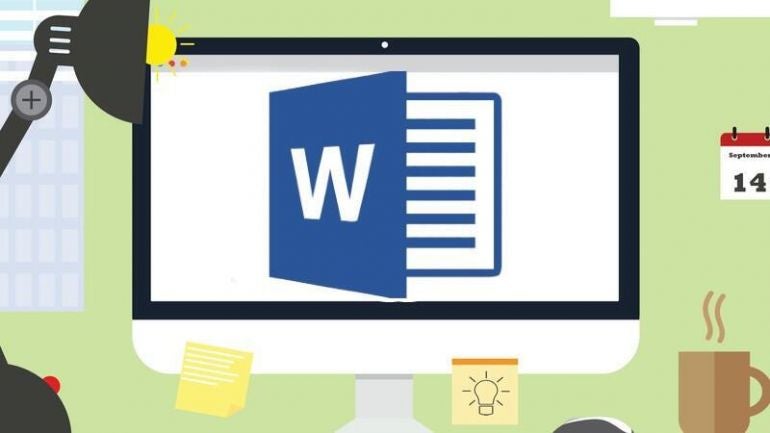
If you need numbered paragraphs in a Microsoft Word doc, don’t resort to entering them manually. Instead, create a custom style. Susan Harkins will show you how.
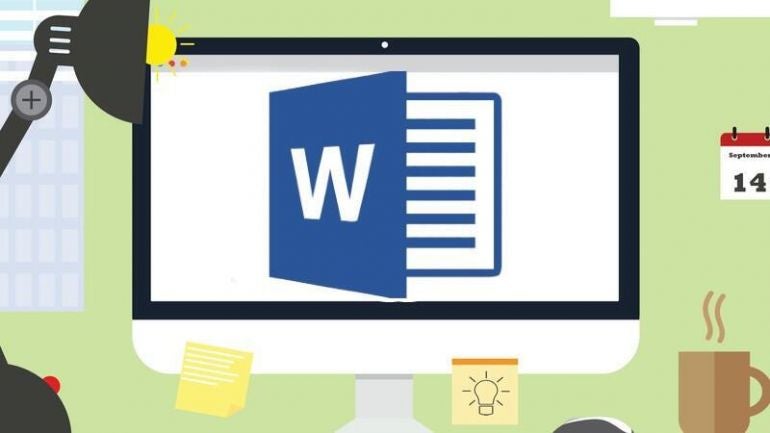
Numbered paragraphs are common in some industries. For example, legal contracts are full of numbered paragraphs. Unfortunately, Microsoft Word doesn’t offer one of its “click right here” options to number paragraphs, but it can be done with a custom style. Now, I know a lot of users hate Word styles, but they are the bread and butter of working efficiently in Word. In this article, I’ll show you how to create a custom style that numbers paragraphs.
SEE: Software Installation Policy (TechRepublic Premium)
I’m using Microsoft 365 on a Windows 10 64-bit system, but you can use an earlier version. For your convenience, you can download the demonstration .docx and .doc files. Word for the web doesn’t support custom styles.
When using any style, you can apply the style as you enter the content, or you can apply a style after the fact. We’ll do the latter using the two-page document shown in Figure A. This document uses Heading 1 Heading 2 and Normal.
Figure A
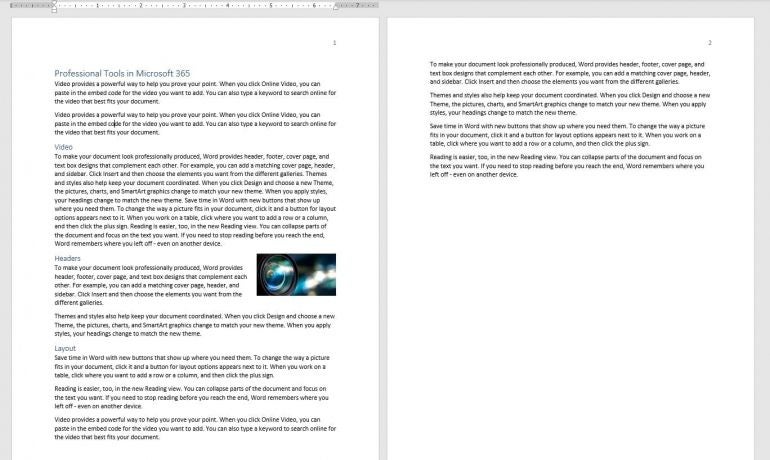
What we know is that we want to number the paragraphs sequentially without changing any other format. Word applies the Normal style as you enter text, so that’s where we’ll start. Although the example is a bit contrived, bear with me because it is simple and won’t distract from the technique.
While this technique requires a few steps, none of them are difficult to implement. Here’s what to expect:
The first thing we need to do is create a copy of Normal. We’re not changing the text formatting; we’re only adding a number to the first line. In his case, it’s easier to copy an existing style than to create one from scratch.
Copying Normal is the quickest way to create a custom style because we don’t want to change any text format. In our case, we want only to add a numbering scheme. To create a copy is fairly simple:
Figure B
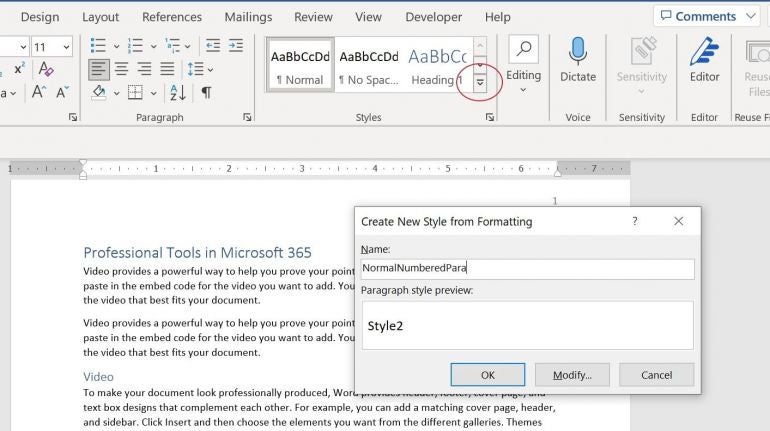
Figure C
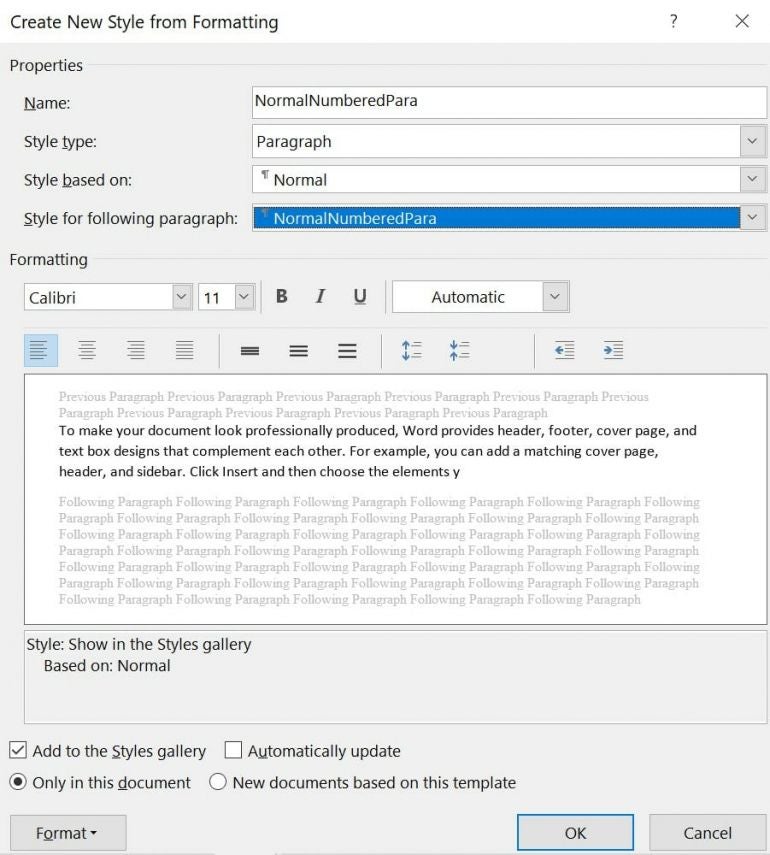
Figure D
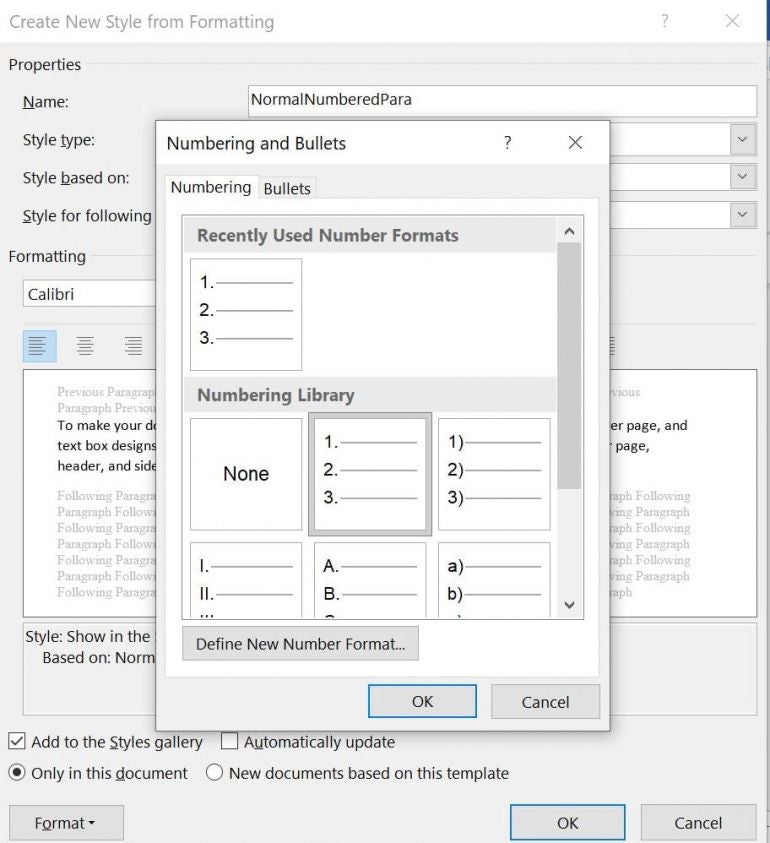
As you can see in Figure E, the paragraph you clicked at the very beginning is now numbered.
Figure E
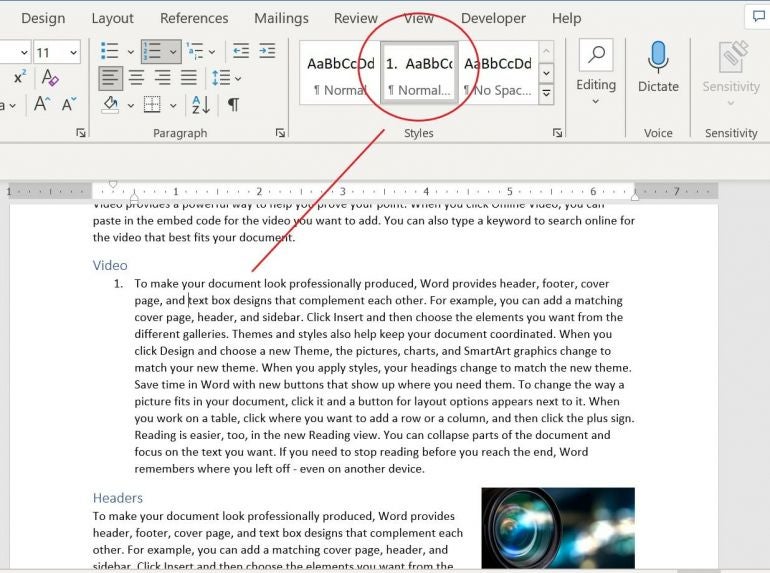
To continue numbering, click a paragraph and apply the new style. (You can’t see the full name in the thumbnail.) If the new style isn’t quite right, modify it.
Let’s take a minute to decide if you like the left indent as is. If not, you can change it at the style level before applying it further. To do so:
Figure F
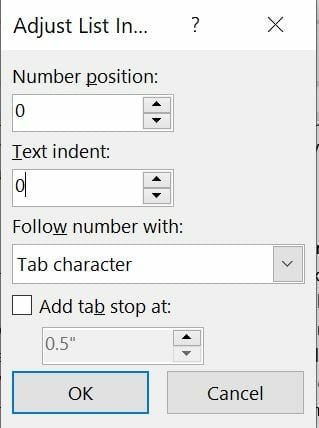
Figure G
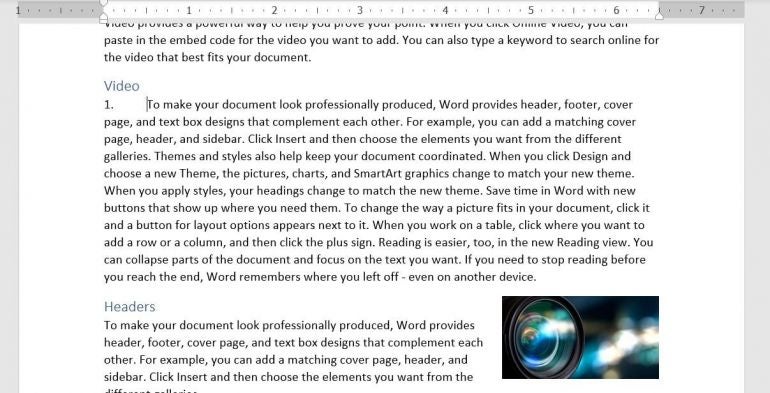
As you can see in Figure G, the paragraph now wraps to the left margin but the indent between the number and the text in the first line is rather large. To fix it, repeat the steps above and add a Tab stop. For instance, if you want to reduce the space to two characters, set a tab stop for .25.
Once the style suits you, select Normal styled paragraphs and click the new NormalNumberedPara style. If you’re adding content, simply switch to NormalNumberedPara as required, or, avoid setting the new style altogether.
If you want to avoid changing the styles when entering content, modify the Heading 2 style so that the new style follows. In other words, when you style a heading as Heading 2 and then press Enter to wrap to the next line, the style will automatically call the new style and number the paragraph. It’s really pretty cool.
To accomplish this, do the following:
Figure H
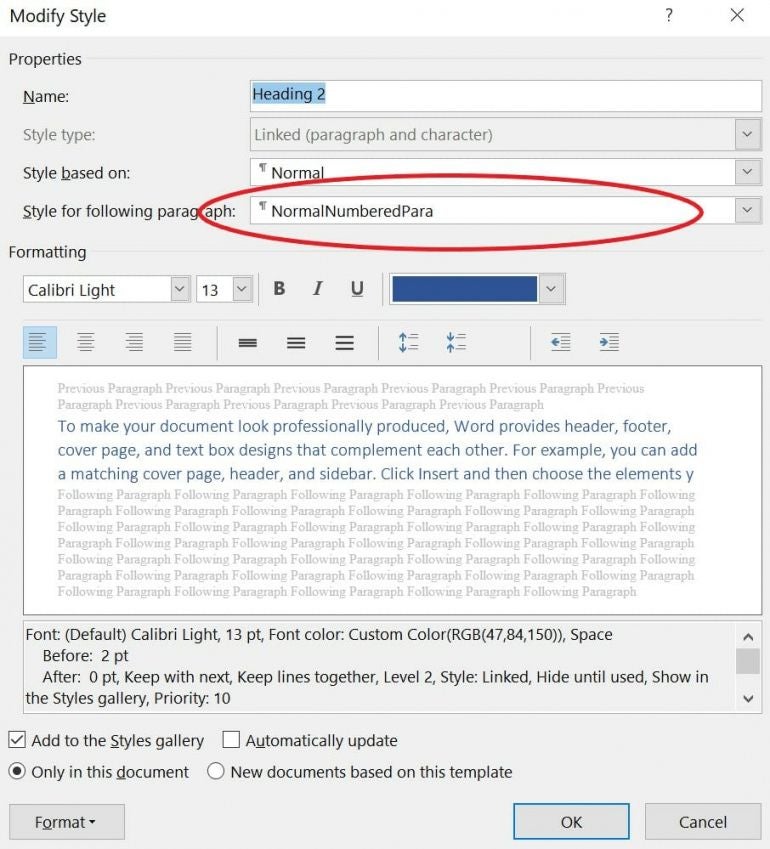
This change won’t work for existing Heading 2 headers, but it will work for new content. Enter and style the header text with Heading 2 and press Enter. The next line will begin with a number! All you have to do is enter the text.
Right now, the numbers don’t restart at each section, which you might want. If that’s the case, right-click the first number after the heading. In the resulting submenu, choose Restart at 1. You’ll have to do that for each new section, which will be a bit tedious in a large document.
From the hottest programming languages to commentary on the Linux OS, get the developer and open source news and tips you need to know. Delivered Tuesdays and Thursdays
From the hottest programming languages to commentary on the Linux OS, get the developer and open source news and tips you need to know. Delivered Tuesdays and Thursdays
Share ArticleSusan Sales Harkins is an IT consultant, specializing in desktop solutions. Previously, she was editor in chief for The Cobb Group, the world's largest publisher of technical journals.